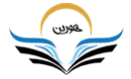نحوه وارد کردن داده در واترجمز: راهنمای گام به گام
نرم افزار واترجمز (WaterGems) یک ابزار قدرتمند برای شبیه سازی و مدل سازی سیستم های توزیع آب است. یکی از مهم ترین مراحل در استفاده از این نرم افزار، وارد کردن داده های دقیق و صحیح است. در این مقاله، به ارائه راهنمای گام به گام نحوه وارد کردن داده در واترجمز می پردازیم.
مراحل اصلی وارد کردن داده در واترجمز:
- ایجاد یک پروژه جدید: ابتدا باید یک پروژه جدید در واترجمز ایجاد کنید. برای این کار، از منوی File گزینه New را انتخاب کنید. در پنجره New Project، نام پروژه خود را وارد کرده و بر روی دکمه OK کلیک کنید.
- انتخاب واحدها: پس از ایجاد پروژه، باید واحدهای مورد نظر خود را انتخاب کنید. برای این کار، از منوی Tools گزینه Options را انتخاب کنید. در پنجره Options، به تب Units بروید و واحدهای مورد نظر خود را برای طول، ارتفاع، فشار، دما و … انتخاب کنید.
- وارد کردن نقشه: شما می توانید نقشه سیستم توزیع آب خود را به صورت دستی یا از طریق فایل های CAD وارد واترجمز کنید. برای وارد کردن نقشه به صورت دستی، از ابزارهای موجود در نوار ابزار Drawing استفاده کنید. برای وارد کردن نقشه از طریق فایل های CAD، از منوی File گزینه Import و سپس CAD Drawing را انتخاب کنید.
- تعریف عناصری: پس از وارد کردن نقشه، باید عناصر سیستم توزیع آب خود را مانند مخازن، لوله ها، شیرها، پمپ ها و … تعریف کنید. برای تعریف هر عنصر، از ابزارهای موجود در نوار ابزار Elements استفاده کنید.
- وارد کردن داده های مربوط به عناصر: برای هر عنصر، باید داده های مربوط به آن را وارد کنید. این داده ها می تواند شامل مواردی مانند جنس، قطر، طول، ارتفاع، ظرفیت، هد، دبی و … باشد. برای وارد کردن داده های مربوط به عناصر، از پنجره Properties استفاده کنید.
- اتصال عناصر به یکدیگر: پس از تعریف عناصر و وارد کردن داده های مربوط به آنها، باید آنها را به یکدیگر متصل کنید. برای اتصال عناصر، از ابزارهای موجود در نوار ابزار Editing استفاده کنید.
- بررسی و ویرایش داده ها: پس از وارد کردن تمام داده ها، باید آنها را به دقت بررسی کنید و در صورت نیاز ویرایش کنید. برای بررسی و ویرایش داده ها، می توانید از ابزارهای موجود در نوار ابزار Data استفاده کنید.
نکات مهم در وارد کردن داده در واترجمز:
- دقت: دقت در وارد کردن داده ها بسیار مهم است. هر گونه خطایی در وارد کردن داده ها می تواند نتایج شبیه سازی را به طور قابل توجهی تحت تاثیر قرار دهد.
- کامل بودن: تمام داده های مورد نیاز برای شبیه سازی باید وارد شوند. عدم وارد کردن برخی از داده ها می تواند منجر به خطا در نتایج شبیه سازی شود.
- سازگاری: داده های وارد شده باید با یکدیگر سازگار باشند. برای مثال، قطر لوله ها باید با ظرفیت آنها مطابقت داشته باشد.
در این مقاله سعی کردیم به طور خلاصه به نحوه وارد کردن داده در واترجمز بپردازیم. برای کسب اطلاعات بیشتر در مورد این موضوع، می توانید به راهنمای نرم افزار واترجمز مراجعه کنید.
علاوه بر این، منابع زیر می تواند برای شما مفید باشد:
- وب سایت شرکت Bentley Systems: https://www.bentley.com/
- انجمن کاربران Bentley Systems: https://bentleysystems.service-now.com/community?id=community_home
- دوره های آموزشی آنلاین Bentley Systems: https://www.bentley.com/support/learn/
با استفاده از این راهنمای گام به گام و منابع ذکر شده، می توانید به راحتی داده های خود را در واترجمز وارد کرده و از این نرم افزار قدرتمند برای شبیه سازی و مدل سازی سیستم های توزیع آب خود استفاده کنید.
در این قسمت به بررسی وارد کردن داده در واترجمز از طریق دیالوگ باکس میپردازیم. برای دسترسی به دیالوگ باکس یک عنصر در حالت WaterCAD V8 i ، بر روی عنصر دو بار کلیک کنید. در AutoCAD، ابتدا ابزار Select را در نوارابزار کلیک کنید، سپس بر روی عنصری که میخواهید ویژگیهایش را تغییر دهید کلیک کنید.
مراحل وارد کردن داده در واترجمز از طریق دیالوگ باکس
Reservoir Editor را برای مخزن R-1 بازکنید
Elevation را 198 تعیین کنید
منطقه را منطقه اتصال تعیین کنید
الف) منو را باز کرده بر روی Edit Zone کلیک کنید تا Zone Manager باز شود.
ب) بر روی New کلیک کنید.
ج) یک عنوان برای منطقه فشار جدید به نام Connection Zone وارد کنید.
د) بر روی Close کلیک کنید.
ه) منطقهای که ایجاد کردید را از منو Zone انتخاب کنید.
و) Reservoir Editor را ببندید.
Tank Editor را از تانک T-1 بازکنید و موارد زیر را وارد کنید
Elevation (Base) = 200
Elevation (Minimum) = 220
Elevation (Initial) = 225
Elevation (Maximum) = 226
Diameter (m) = 8
Section = Circular
Zone را بر روی Zone1 تنظیم کنید.
Pump Editor را برای پمپ PMP-1 باز کنید
الف) 193 را برای Elevation وارد کنید.
ب) در فیلد Pump Definition کلیک کنید و روی Edit Pump Definitions از لیست کشویی کلیک کنید تا Pump Definitions manager باز شود.
ویرایشگر تانک را ببندید.
ج) برای ایجاد یک تعریف پمپ جدید بر روی New کلیک کنید. اسم آن را PMP-1 بگذارید.
د) Standard (سه نقطه) را از منو Pump Type انتخاب کنید.
ه) بر روی Flow راست کلیک کنید تا وارد منو Units and Formatting شوید.
و) بر روی آن کلیک کنید و سپس در جعبه Set Field Options ،Units را برابر L/min قرار دهید.
ز) Ok کنید.
موارد زیر را وارد کنید.
| (Head (m | (Flow (L/min | |
| 30.00 | 0.00 | Shutoff: |
| 27.40 | 3800. 00 | Design |
| 24.80 | 7500.00 | Max, Operating: |
ک) Close را کلیک کنید.
PMP-1 را از Definition PUMP انتخاب کنید.
در کادر محاوره بر روی exit کلیک کنید.
PRV Editor را برای شیرفلکه PRV-1 بازکنید
موارد زیر را وارد کنید:
Elevation =165
Diameter = 150
Pressure = 390
Status = Active
Settings = Pressure
Zone-2 را ایجاد و تنظیم کنید. بر روی exit کلیک کنید.
دادههای زیر را برای هر یک از اتصالات وارد کنید

سایر فیلدها را بر مقدار پیشفرضشان تنظیم کنید.
| اتصال | ارتفاع زمین (متر) | منطقه | تقاضا (l/min) |
| J-1 | 184 | 1 | 38 |
| J-2 | 185 | 1 | 31 |
| J-3 | 184 | 1 | 34 |
| J-4 | 183 | 1 | 38 |
| J-5 | 185.5 | 1 | 350 |
| J-6 | 165 | 2 | 356 |
برای اضافه کردن به تقاضا (demand)، در فیلد Demand Collection بر روی سهنقطه کلیک کنید تا جعبهDemand باز شود، بر روی New کلیک کنید و اعداد را برای جریان (L/min) تایپ کنید.

طولهای تعریفشده توسط کاربر را برای لولههای P-1، P-7، P-8، P-9 و P-10 تعیین کنید
الف) بر روی لوله P-1 دبل کلیک کنید تا Pipe Editor باز شود.
ب) در پاسخ به سؤال Has User Defined Length? گزینه True را انتخاب کنید. سپس، مقدار را در فیلد طول 0.01 وارد کنید. چون از مخزن و پمپ برای شبیهسازی اتصال به سیستم توزیع اصلی استفاده میکنید، headloss از طریق این لوله ناچیز است.
ج) قطر P-1 را 1000mm وارد کنید.
د) این کار را برای P-7 تا P1-10 با استفاده از طول و قطر زیر که توسط کاربر تعریفشده تکرار کنید.
P7 = 400
P8 = 500
P9 = 31
P-10 = 100
ه) بر روی close کلیک کنید.
در بخش بعد، درباره ورود داده از طریق Flex Table بحث خواهیم کرد.